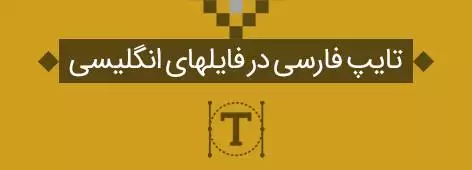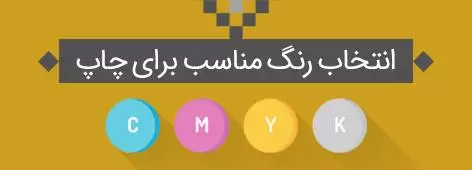برش عکس با انتخاب Crop Tool شروع می شود. آیکن آن در پنل ابزارها مانند تصویر زیر است. روی آن کلیک کنید و یا از صفحه کلید کلید C را بفشارید تا انتخاب شود:

دستگیره های Crop
روی ناحیه ای که می خواهید برش دهید کلیک کرده و ماوس را بکشید. مانند تصویر زیر دستگیره هایی در اطراف ناحیه ی انتخاب شده ایجاد می شود:

با کلیک کردن و کشیدن هر کدام از این دستگیره ها می توانید اندازه ناحیه ی برش را تغییر دهید. هر آنچه در ناحیه ی انتخابی برش قرار دارد باقی خواهد ماند و بقیه ی نواحی که تیره شده است از بین خواهد رفت.

انتخاب Aspect Ratio
در حالت پیش فرض فتوشاپ اجازه می دهد دستگیره ها را آزادانه به هر طرف بکشید ولی گاهی نیاز داریم که Aspect Ratio یا نسبت تناسب را رعایت کنیم و به اندازه ی استاندارد برش بزنیم مانند اندازه های 4×6, 8×10 . اگر به قسمت سمت چپ نوار آپشن ها در بالای صفحه نگاه کنید آپشن Aspect Ratio را پیدا می کنید که حالت پیش فرض آن Unconstrained می باشد. اگر روی کلمه ی Unconstrained کلیک کنید منویی باز می شود که سایزهای مختلف را نمایش می دهد و می توانید یکی از آنها را انتخاب کنید:

وقتی که اندازه ی مورد نظر را انتخاب کردیم فتوشاپ به سرعت شکل ناحیه ی برش را تغییر می دهد. الان می توانیم دستگیره های اطراف آن را تکان دهیم بدون اینکه از تناسب تعیین شده خارج شود.

اگر می خواهید یک Aspect Ratio دلخواه داشته باشید می توانید آن را ایجاد کنید. برای ایجاد آن مانند عکس زیر ابعاد دلخواه را در محل های مشخص وارد کنید:

تعیین جهت Portrait یا Landscape
برای تغییر سریع کادر برش از حالت افقی (Landscape) به حالت عمودی (Portrait) و بالعکس روی دکمه ی Rotation در نوار آپشن ها کلیک کنید:

من روی آن کلیک می کنم و همانطور که می بینید ناحیه ی برش از حالت افقی به عمودی تغییر می کند. برای تغییر مجدد آن به حالت افقی کافی است دوباره روی دکمه ی Rotation کلیک کنم. همچنین از کلید میانبر X از صفحه کلید نیز می توانید همین کار را انجام دهید:

حرکت پنجره ی برش در تصویر
برای تغییر مکان پنجره ی برش کلیک ماوس را روی آن نگه داشته و به محل دلخواه بکشید:

گزینه ی Overlay
در عکس بالا یک طرح شطرنجی درون ناحیه ی برش می بینید که به صورت پیش فرض نوع آن Rule Of Thirds است و در ابعاد 3×3 می باشد. این خطوط به عنوان راهنما برای افزایش دقت برش به کار می روند.
گزینه ی Rule Of Thirds یکی از چند گزینه ی Overlay در فتوشاپ است که می توانیم آنها را از طریق نوار آپشن ها در بخش View انتخاب کنیم:

برای انتخاب دیگر گزینه ها روی Rule Of Thirds کلیک کرده تا لیست منو باز شود سپس گزینه overlay مورد نظر خود را انتخاب کنید. من اینجا Grid را انتخاب می کنم:

حاصل انتخاب گزینه ی Grid به صورت زیر است:

اگر به زیر لیست overlay ها در آپشن View نگاه کنید 3 گزینه ی دیگر را می بینید که نحوه ی نمایش overlay ها را نشان می دهد. اگر می خواهید overlay همیشه روی صفحه نمایان باشد گزینه ی Always Show Overlay را انتخاب کنید. گزینه ی Auto Show Overlay فقط هنگام تغییر اندازه یا تکان دادن پنجره ی برش overlay را نشان می دهد. اگر نمی خواهید overlay روی پنجره ی برش نشان داده شود گزینه ی Never Show Overlay را انتخاب کنید:

چرخاندن و مرتب کردن عکس
فتوشاپ چندین راه برای مرتب کردن تصویر به وسیله ابزار Crop به شما ارائه می کند. اولین راه چرخاندن دستی تصویر است. برای چرخاندن تصویر ماوس را در ناحیه ای خارج از پنجره برش قرار دهید، مشاهده خواهید کرد که ماوس به صورت یک فلش منحنی تغییر می کند. برای چرخاندن تصویر کلیک ماوس را نگه داشته و به جهت مورد نظر بکشید. با این کار پنجره ی برش بدون تغییر باقی می ماند در حالی که تصویر می چرخد:

راه دیگر مرتب کردن تصویر با ابزار Crop استفاده از گزینه ی Straighten در نوار آپشن ها است. روی آن کلیک کنید تا انتخاب شود:

حال دنبال چیزی در عکس بگردید که باید مستقیم باشد چه عمودی و چه افقی. سپس روی ابتدای آن کلیک را نگاه داشته تا انتهای آن بکشید و سپس کلیک را رها کنید:

وقتی کلیک را رها می کنید فتوشاپ به سرعت عکس را برای شما چرخانده و اصلاح می کند:

Undo, Reset, Cancel
اگر هنگام کار با پنجره ی برش در فتوشاپ اشتباهی مرتکب شدید با فشردن کلید های Ctrl+Z آن را Undo کنید یا اگر خواستید همه چیز را به حالت اول برگردانید از نوار آپشن ها دکمه ی Reset را بزنید:

اگر کلا قصد دارید برش دادن را کنسل کنید از نوار آپشن ها روی دکمه ی Cancel کلیک کنید یا از کیبورد کلید Esc را بزنید:

Delete Cropped Pixels
یکی دیگر از مهمترین ویژگی های مهم Delete Cropped Pixels در نوار آپشن ها است:

با انتخاب این گزینه تمام پیکسل هایی که خارج از پنجره ی برش باشند پاک می شوند و این اصلا خوب نیست زیرا در آینده ممکن است بخش های حذف شده را نیاز داشته باشد. بهترین راه عدم انتخاب گزینه ی Delete Cropped Pixels است . با این کار فتوشاپ پیکسل های را فقط مخفی می کند و چیزی را پاک نمی کند.
تایید نهایی برش
وقتی کار تنظیم پنجره ی برش تمام شد روی علامت تیک در نوار آپشن ها کلیک کنید یا کلید Enter را از کیبورد بزنید تا برش انجام شود:

اگر دقت کنید پنجره ی برش بعد از برش هنوز در اطراف تصویر باقی مانده است:

برای از بین بردن پنجره ی برش از اطراف تصویر کافی است ابزار دیگری از جعبه ابزار انتخاب کنید یا از کیبورد کلید V را بزنید تا ابزار Move انتخاب شود:

قبلا گفتم که اگر گزینه ی Delete Cropped Pixels را انتخاب نکنیم فتوشاپ پیکسل ها را فقط مخفی می کند و هیچ چیز را پاک نمی کند. این ویژگی این امکان را به شما می دهد که دوباره به عقب برگردید و ناحیه ی برش را تغییر دهید. برای این کار از جعبه ابزار دوباره ابزار Crop را انتخاب کنید. با این کار دستگیره های جعبه ی برش در اطراف تصویر نمایش داده می شوند. با تغییر دستگیره ها می توانید جعبه انتخاب را تغییر دهید و یا روی آن کلیک کرده و ماوس را کشیده تا جای پنجره عوض شود. همه جور تغییری می توانید روی پنجره ی برش انجام دهید و در نهایت کلید Enter را بزنید تا اعمال شوند. اگر فایل را به فرمت PSD ذخیره کنید بعدها می توانید دوباره آن را باز کرده و ناحیه ی برش را مجدد تغییر دهید.:
 دانلود طرح لایه باز | تجیران | دانلود فایل گرافیکی، آموزشی و ابزار طراحی
دانلود طرح لایه باز | تجیران | دانلود فایل گرافیکی، آموزشی و ابزار طراحی