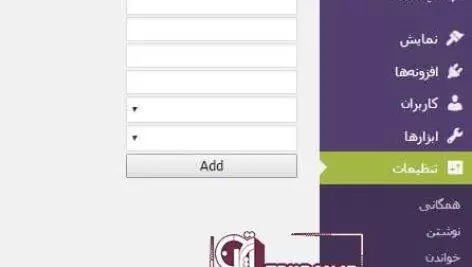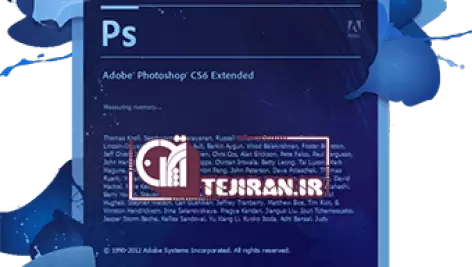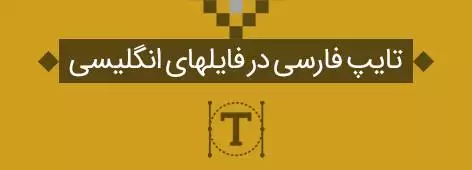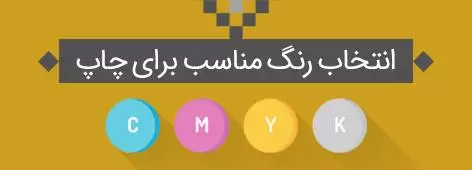مرحله ی1:باز کردن یک تصویر برای متن در فتوشاپ
شما در مرحله ی اول باید تصویر مورد نظر خود را در فتوشاپ باز کرده سپس آن را در متنی قرار دهید

مرحله ی2:کپی کردن لایه ی Background
برای کپی کردن لایه ی متن از روی صفحه کلید Ctrl+J را فشار دهید
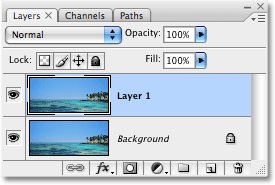
مرحله ی3:ساخت یک لایه ی جدید
برای ساخت یک لایه ی جدید روی آیکون new layer کلیک کرده تا لایه ساخته شود
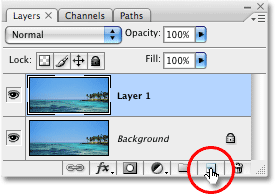
سپس این لایه ی جدید را در وسط دو لایه قرار دهید
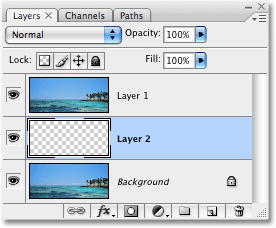
سپس این لایه را با رنگ سفید پر کنید
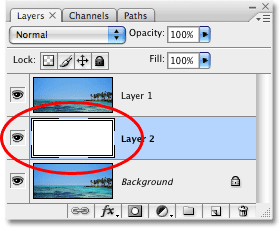
سپس بر روی لایه “layer 1″کلیک کنید
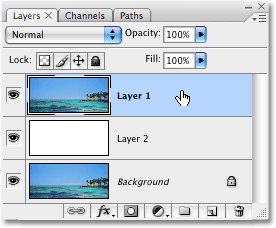
حالا متن را باید تایپ کنیم برای تایپ متن از روی صفحه کلید T را فشار داده و از قسمت options Bar فونت را Arial black و رنگ را سفید انتخاب کنید

حال متن را تایپ کنید
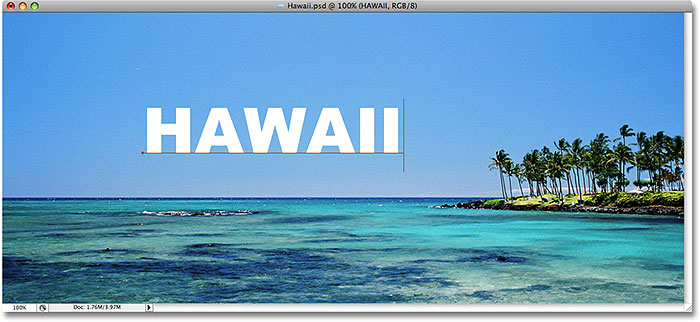
حالا می توانید اندازه ی متن خود را تغییر دهید برای تغییر دادن اندازه ی متن از روی صفحه کلید Ctrl+T را زده و متن را به اندازه ی دلخواه تغییر دهید
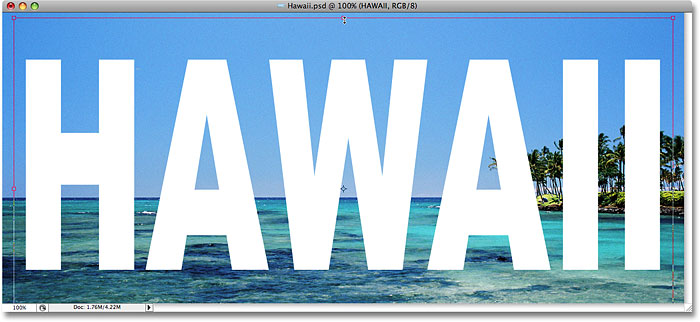
حالا Enter رو بزنید.
حالا لایه ی متن رو بکشید و یه لایه بیارید پایین یعنی پایین لایه ی Layer 1
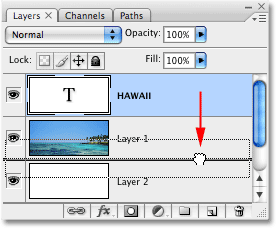
تصویر در زیر لایه ی layer 1 قرار گرفته است
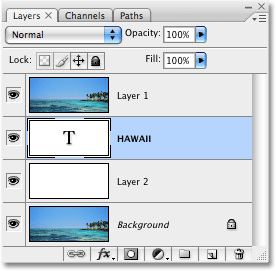
دوباره لایه ی layer 1 رو انتخاب کنید
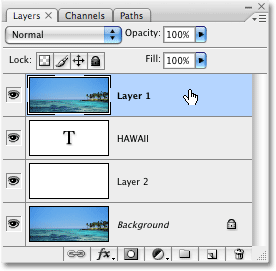
مرحله ی4:ساخت یک clipping mask
روی لایه راست کلیک کرده و create clipping mask کلیک کنید
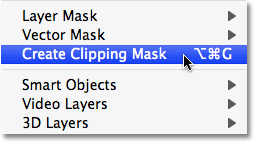
Layer > Create Clipping Mask
تصویر شما حالا در متن قرار گرفته است
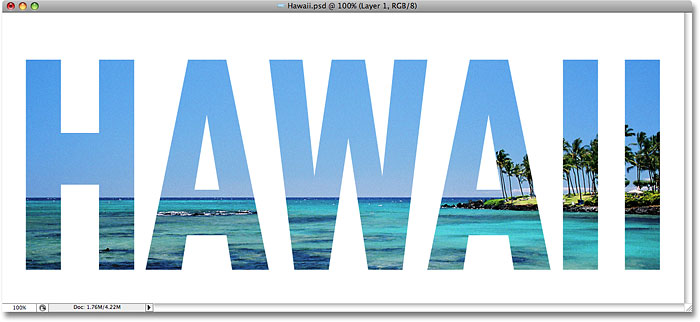
مرحله ی5:انتخاب “drop shadow” از لایر استایل
روی آیکون layer styles کلیک کنید
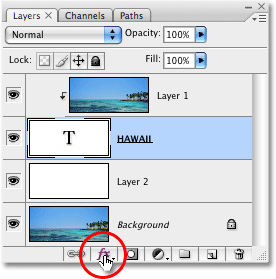
حالا Drop Shadow را انتخاب کنید
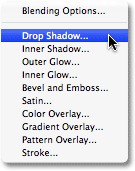
حالا مانند تصویر زیر تغییر دهید
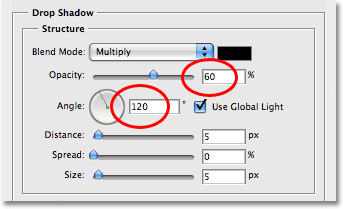
خوب دیگه تموم شد:

 دانلود طرح لایه باز | تجیران | دانلود فایل گرافیکی، آموزشی و ابزار طراحی
دانلود طرح لایه باز | تجیران | دانلود فایل گرافیکی، آموزشی و ابزار طراحی