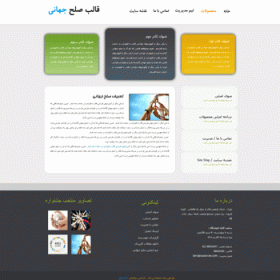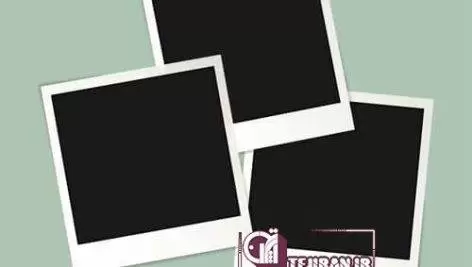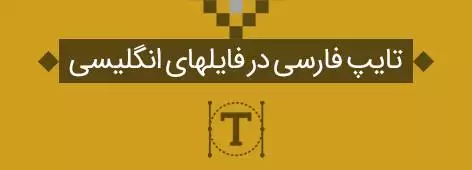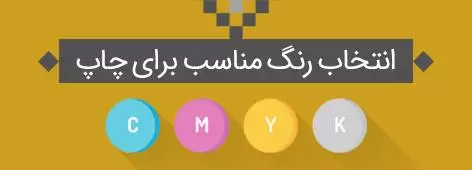تا به حال فکر کرده اید با استفاده از فتوشاپ آیا می شود دو لایه یا دو تصویر که اصلا با هم مرتبط نیستند را طوری ادغام کنیم که ساختار هر دو عکس شبیه به هم شوند ؟ این امکان در فتوشاپ با استفاده از گزینه Auto-Blend Layers امکان پذیر است و حدودا یک ساعت دیگر مقاله ای برای این آموزش در قالب تمرین در سایت قرار می گیرد . Auto-Blend Layers زمانی مورد استفاده قرار می گیرد که بخواهید چند عکس را با هم یکی کنید به طوریکه رنگ ، ابعاد و ساختار کلی در عین حفظ شدن تغییر کنند . در ادامه تنظیمات این بخش به طور کلی توضیح داده می شود .
1. ابتدا هر دو تصویر زیر را با کلیک راست کردن بر روی عکس و انتخاب گزینه Save as بر روی کامپیوتر ذخیره کرده و با فشردن کلیدهای Ctrl+O وارد فتوشاپ کنید .


2. سپس یک لایه جدید با مد لایه RGB ایجاد و هر دو عکس را درگ کرده و روی لایه جدید قرار بدهید . Auto-Blend Layers زمانی دو تصویر را با هم ادغام می کند که تصاویر روی هم قرار گرفته باشند و بتواند مرز رنگی را یکنواخت کند .

3. هر دو عکس را درست طوری قرار بدهید که قصد دارید با هم یکنواخت شوند . مثلا دو اردک کنار هم باید قرار بگیرند .

4. بسیار خوب با پایین نگه داشتن کلید Ctrl یا Shift هر دو لایه را به صورت همزمان انتخاب کرده و از منوی Edit گزینه Auto-Blend Layers را انتخاب کنید .

5. یک پنجره همانند تصویر زیر باز می شود .

در پنجره باز شده دو گزینه وجود دارد . گزینه Stack Images را انتخاب کرده و بر روی کلید OK کلیک کنید . بعد از رندر کردن مشاهده می کنید که هر دو عکس باهم یکی می شود .

همانطور که در عکس بالا دیدید هر دو اردک انگار از ابتدا در کنار هم بوده اند .
 دانلود طرح لایه باز | تجیران | دانلود فایل گرافیکی، آموزشی و ابزار طراحی
دانلود طرح لایه باز | تجیران | دانلود فایل گرافیکی، آموزشی و ابزار طراحی