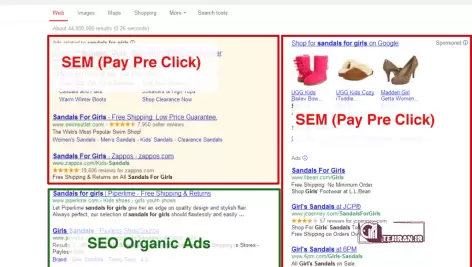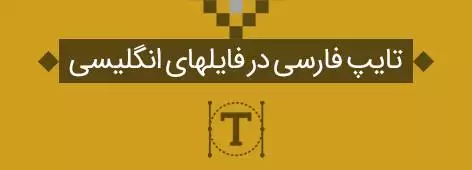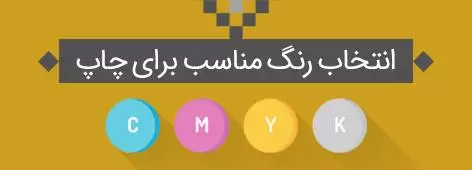1. یک صفحه با ابعاد 700×500 با رزولوشن 72 ایجاد کنید .
1.1. ابزار gradient را انتخاب کرده و با استفاده از درصد رنگیهای #0582ae and #0ab7db. یک طیف رنگی همانند تصویر زیر ایجاد کنید .

2. تصویر بکار برده شده در این آموزش را از این قسمت دانلود و با فشردن کلیدهای Ctrl+O تصویر را وارد فتوشاپ کنید .
سپس تصویر را درگ کرده و بر روی طرح اصلی رها کنید .

3. تصویر را درست در وسط کادر آبی رنگ قرار بدهید . ابزار Rectangular Marquee Tool را انتخاب کرده و یک کادر همانند تصویر زیر بکشید .
3.1. برای انتخاب ناحیه بیرون کادر کلیدهای Ctrl+Shift+I را بزنید و بعد از اینکه قسمت بیرونی کادر انتخاب شد کلید delete را از روی صفحه کلید بفشارید تا قسمت بیرون کادر حذف شود .


4. کلیدهای Ctrl + D را از روی صفحه کلید بفشارید تا ناحیه انتخاب شده ، از حالت انتخاب در بیاید .
4.1. بر روی تصویر وسط کادر دابل کلیک کرده و تنظیمات پیش فرض را همانند تصویر زیر تغییر بدهید .



5. یک لایه جدید ایجاد کنید .
5.1. ابزار Polygonal Lasso Tool را انتخاب کنید .
5.2. یک کادر همانند تصویر زیر بکشید . با ابزار سطل رنگ کادر کشیده شده را مشکی کنید .

6. کلیدهای Ctrl + D را از روی صفحه کلید بفشارید تا ناحیه انتخاب شده ، از حالت انتخاب در بیاید .
6.1. فیلتر Filter > Blur > Gaussian Blur را با استفاده از تنظیماتی که در تصویر مشخص شده است بر روی کادر کشیده شده اعمال کنید .

7. opacity لایه را برابر با 35 دصد قرار بدهید .

8. با کلیدهای Ctrl+J یک کپی از کادر مشکی بگیرید و در سمت روبرو قرار بدهید . برای چرخش کادر کشیده شده از منوی بالا گزینهEdit > Transform > Flip Horizontal را انتخاب کنید .

9. ابزار Pen Tool را انتخاب و یک کادر با درصد رنگی aa2041 همانند تصویر زیر بکشید .
9.1. بر روی کادر کشیده دابل کلیک کرده و تنظیمات پیش فرض را تغییر بدهید .





10. ابزار Polygonal Lasso Tool را انتخاب کرده و یک کادر کوچک همانند تصویر زیر بکشید . سپس بر روی کلید Delete کلیک کنید .

11. یک کادر دیگه همانند تصویر زیر بکشید . ابزار Dodge Tool (Brush: 65 px, Range: Highlights, Exposure: 50% را با تنظیماتی که تایپ کرده ام انتخاب و همانند تصویر زیر از آن استفاده کنید .
برای تغییر رنگ لبه های کار هم از ابزار Brush: 7 px, Range: Midtones, Exposure: 50%. با رنگ سفید استفاده کنید .


12. در این مرحله با ابزار تایپ یک متن را به صورت دلخواه تایپ کنید . در مرحله آخر هم یک کپی بگیرید و در قسمت پایین کادر قرار بدهید .
 دانلود طرح لایه باز | تجیران | دانلود فایل گرافیکی، آموزشی و ابزار طراحی
دانلود طرح لایه باز | تجیران | دانلود فایل گرافیکی، آموزشی و ابزار طراحی